When your Samsung Galaxy runs low on memory or starts behaving strangely, you should clear the phone's cache. The cache is filled with temporary data that's used by apps. This cache can help apps. You can clear the app cache on an Android tablet to free up space on the device and help solve app performance issues. Samsung Galaxy Tab A 8.0 (From $129.99 at Samsung).
- How Do I Clear Memory On My Samsung Tablet
- Memory Card For Samsung Tablet
- How To Clear Memory On Samsung Tablet
- Clear Storage On Samsung Tablet
- Samsung Galaxy Tablet Memory Card
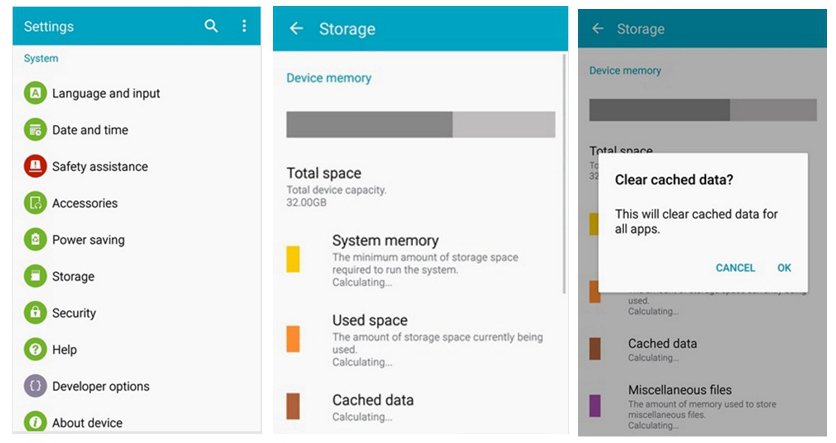
Knowing how to clear the cache partition on Galaxy Tab A can be helpful in particular situations. This procedure is one of the basic troubleshooting steps in Samsung Galaxy devices. This is often used to fix slow performance problems, issues following an update, or even just to minimize the chance of bugs from developing. Android keeps a set of files, photos, videos, documents, ads, etc. called system in order to load apps quickly. If this cache gets outdated or corrupted, problems may occur. What you want to do in this case is to clear the cache partition where the system cache is stored. This brief tutorial should help you with the steps to clear the cache partition on your tablet.
How to clear cache partition on Galaxy Tab A | steps to refresh system cache
If you encounter an issue on your Galaxy Tab A after installing an update or if the device appears to lag, unresponsive, or sluggish, bad system cache may be to blame. To fix the issue, you can wipe the cache partition to force the system to rebuild the cache. This procedure won’t delete any of your personal data such as photos, videos, documents, texts, etc. so it can be done safely.
To clear the cache partition:
- Turn off the device. This is important. If you can’t turn it off, you’ll never be able to boot to Recovery Mode. If you are not able to shut the device off regularly via the Power button, wait until the phone’s battery is drained. Then, charge the phone for 30 minutes before booting to Recovery Mode.
- Press and hold the Volume Up button and the Power button at the same time for 5 seconds.
- Release the Power and Volume Up buttons.
- The Recovery screen menu will now appear.
- Use the Volume Down button until you are highlighting ‘Wipe cache partition.’
- Press the Power button to select ‘Wipe cache partition.’
- Use Volume Down to highlight Yes.
- Press the Power button to go ahead with clearing of cache partition.
- After clearing the cache partition, press the Power button again for Reboot system now.
- That’s it!
If you find this post helpful, please help us by spreading the word to your friends. TheDroidGuy has social network presence as well so you may want to interact with our community in our Facebook and Twitter pages.
Unless you bought a new Android phone with a mammoth 256 gb of space or the Google Pixel 2XL that offers unlimited storage pace for all your photos, you are sure to feel the need for more internal space on your Android. Sure SD cards may seem to work but they also do slow down your phone a lot and you wouldn't always want to depend on it. It's an effective method only if you want to increase a little bit of space. Android internal memory seems limited no matter what the capacity is. The regular app and system updates, images, music, videos, apps and other files fill up the internal memory over time. Then comes one day you don't have space for anything else!
How Do I Clear Memory On My Samsung Tablet

If you find yourself in such a situation, use the following ways to free up your Android internal memory.
Solution 1: Insert An SD Card into Your Android Phone/Tablet
If your Android permits the use of SD card, go get one! Be sure to note the capacity of SD card that your mobile supports. The SD card can be used to store music, videos, images, apps and anything that the internal memory holds. This will keep the internal memory free for updates and system files only.
Solution 2: Move Apps to SD Card

The apps stored in the internal memory can be moved to the SD card to free up internal space. To achieve that, you should:
1. Access internal storage from Settings and then choose an app to move.
2. Spot and click on the 'Storage Used' section on top, choose SD Card and tap Move.
Please note that you cannot move system apps to SD card. You can also set your Android to install apps on SD card by default.
Click here to learn how to transfer Android apps to SD card in steps.
Solution 3: Delete Useless Apps and Data
1 out of 4 mobile apps are never used after the first time. You will have many apps stored in the internal storage that you don't use anymore. Go ahead and uninstall them to free up internal memory.
Here is a guide telling you how to delete Android apps.
Solution 4: Clear App Data and Cache
Apps store cache files and other offline data in the Android internal memory. You can clean up the cache and the data in order to get more space. But deleting data of some apps may cause it to malfunction or crash. Also, the offline files may not be available anymore.
To clean your app cache head right over to Settings, navigate to Apps and select the app you want. Now select Storage and tap on Clear Cache to erase cached files. You can also clear app data from the same page if you wish to.
Solution 5: Remove Bloatware and System Apps
Android devices come with many preloaded apps from the manufacturers. Not all of them are useful and lie unused for their lifetime. But unfortunately, you cannot uninstall them from the Settings menu. You can root your Android device and gain control of uninstalling system apps and bloatware. There are many Android rooting tools which you can use to root your phone.
Memory Card For Samsung Tablet
But don't uninstall any app unless you are sure what it does. Otherwise your Android can crash or cause problems.
Solution 6: Transfer to Cloud or Computer
How To Clear Memory On Samsung Tablet
You may not need to access all the files stored in your internal memory at a given time. The files can be easily transferred to Google Drive and stored in the cloud. You can also move them to a computer by connecting your Android with a USB cable. After transferring delete the files from internal memory to get more space. To transfer Android files to computer with one click, you can use Coolmuster Android Assistant.
That is all that you need to do!
Clear Storage On Samsung Tablet

Samsung Galaxy Tablet Memory Card
Related Articles:
