This lesson serves as an introduction to creating mobile augmented reality applications in the Unity game engine. Augmented reality (AR) can be defined as the overlaying of digital content (images, video, text, sound, etc.) onto physical objects or locations, and it is typically experienced by looking through the camera lens of an electronic device such as a smartphone, tablet, or optical head-mounted display (e.g. Microsoft Hololens). Although AR is a cutting-edge, complex technology, there are a number of user-friendly platforms that allow people with no previous coding experience to create compelling augmented reality experiences.
Contents
- A Note About AR Creation Platforms
- Navigating Unity
- Building Your Application to a Mobile Device
In Augmented Reality the real view is modified by a computer (Smartphone in this case). Augmented reality (AR) enhances one’s current perception of reality, whereas in contrast, virtual reality replaces the real world with a simulated one. I am looking for a senior Unity developer who has rich experience with AR app development. You must have rich experience with AR and Firebase. Please send your past apps if you worked on similar app before. Skills: Unity 3D, iPhone, Android, Augmented Reality, Google Firebase. Unity's augmented reality engine allows users to create games, apps, & industrial programs for any AR smart glasses, headset, phone, or tablet. Forged in gaming and used to create more than 60% of all AR/VR content, Unity’s flexible real-time platform offers unlimited possibilities to. Unity’s real-time 3D development platform lets artists, designers and developers work together to create amazing immersive and interactive experiences. (Available for Windows, Mac, and Linux.) Get started Unity 2020 LTS The Heretic: a short film created with Unity 2019.3.
Lesson Goals
This lesson was written using Unity 2017.2 and Vuforia 7. To access this version of Unity and the integrated Vuforia AR development software, visit the Unity download archive. In this introductory tutorial, you will learn how to:
- setup the Unity game engine for augmented reality development
- convert images to trackable data sets
- add overlays to trigger images
- modify C# scripts in the Unity editor
- build standalone augmented reality applications to Android and iOS devices
Software Requirements
For this lesson, you will need to download the following software applications and SDKs (software development kits). Several of the applications used in this tutorial (Unity and Android SDK) are very large and will take some time to download and install. You might want to complete the downloads section of this tutorial while working on something else. All of the steps in this lesson can be completed using either the free or paid versions of the software. This lesson was written using Unity 2017.2.
- Unity 2017.2
- Vuforia 7
- Java Development Kit 8
- Android SDK Tools 3.1.2 (if testing on an Android device)
- Xcode 9 (if testing on an iOS device)
In addition to the above software requirements, you will also need to make sure that your computer aligns with the minimum hardware requirements for Unity development.
How can Humanists use Augmented Reality?
Novel applications of AR continue to surface within a variety of industries: museums are integrating AR content into their displays, companies are promoting AR apps in lieu of print or even web-based catalogs, and engineering firms are creating AR applications showcasing their efforts to promote sustainability. Predicted to grow into a multi-billion industry by 2020, augmented reality is an exciting new medium that humanists cannot afford to ignore. Indeed, many scholars within the growing field of digital humanities are beginning to explore how AR can be utilized as a viable medium of scholarly engagement within public spaces, objects, images, and texts.
Since at least 2010, digital artists have been creating AR applications for social advocacy and cultural intervention. For example, Tamiko Thiel’s AR project Clouding Green reveals the carbon footprint of specific technology companies. More recently, a group of New York artists created a “vandalized” version of Jeff Koon’s Snapchat sculptures as a way of protesting the digital takeover of public AR spaces.
At the Trace Initiative, a digital humanities organization in the University of Florida English Department, we seek to build upon the work of these artists by promoting the creation and circulation of humanities-focused mobile AR applications. We released our first AR application to the Google Play store in spring 2016.
The augmented reality software used in this tutorial relies on image-recognition technology, meaning that it requires some kind of visual trigger (a logo, painting, etc.) to know when to display digital content. In the example application depicted in the image above, the application is programmed to only display the digital image of John C. Calhoun if the camera “recognizes” the specific historical marker with which it is associated. For this lesson, you will augment the cover of a physical book with a digital overlay that displays a picture of the author. You could use the technical skills gained throughout this tutorial to create digital overlays for a variety of texts such as historical documents or signs. For example, you might create an application that allows readers to scan the pages of a book or document and access historical context or critique related to that specific page. Humanities scholars could also use this tutorial to create site-specific AR applications to educate visitors about cultural aspects of a location that have been excluded from its historical presentation.
A Note About AR Creation Platforms
Unity is a very powerful and complex application used to create desktop, console, and mobile games. It is not designed exclusively for augmented reality development. As a result, this lesson has many detailed, albeit necessary, steps for navigating and operating the Unity interface. Although some of the steps might not be directly related to augmented reality development, they are certainly transferrable to other tutorials on Programming Historian or elsewhere that utilize Unity. If you would prefer to gain some familiarity with the Unity Editor prior to completing this lesson, I would suggest consulting Unity’s beginner tutorial videos and the online Unity manual.
However, before you decide to dive into AR development in the Unity interface, it is important to understand that there are other (much simpler) AR creation platforms available, such as HP Reveal. HP Reveal is a simple, drag-and-drop AR creation studio that allows users to augment images with digital content.
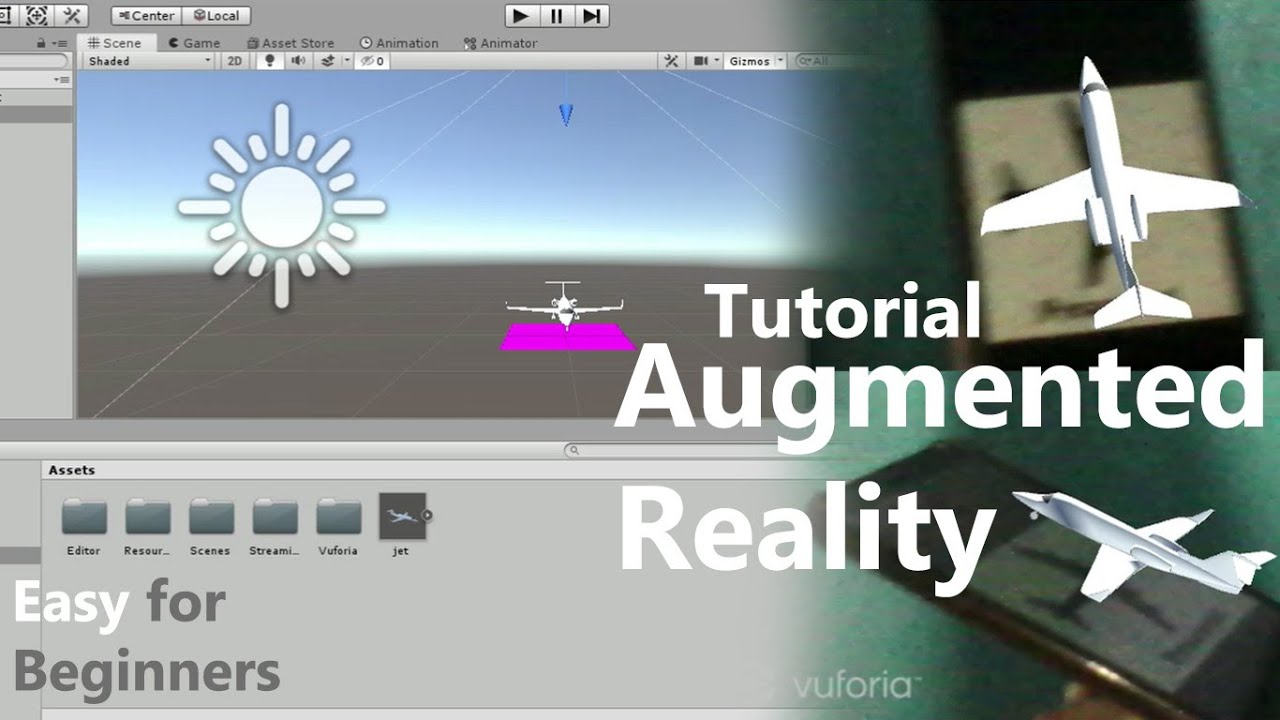
HP Reveal is a fantastic AR creation platform that can be learned fairly quickly. I would highly recommend it for classroom usage and for smaller projects with simple multimedia overlays such as images or short videos. However, online creation platforms like HP Reveal have their limitations. When you create an overlay in HP Reveal, users can only access it through the HP Reveal application. This leaves the AR creator with no control over the design of the application interface. Moreover, HP Reveal requires that users have internet acess when using the application, which makes it difficult to create site-specific AR applications in places where there is little to no internet connectivity. With Vuforia, however, you can create stand-alone AR applications that can be downloaded and stored in the mobile device’s memory and thus do not require that users to have internet access. Consult the table below to help you decide which platform is best suited for your AR development needs.
| HP Reveal | Unity/Vuforia | |
|---|---|---|
| Type | online platform | computer program |
| Use | small projects with simple overlays | large projects with complex overlays, site-specific applications |
| Pros | users can instantly access overlays, no coding required | create standalone applications, more control over interface design, overlays load quickly |
| Cons | file size limits for overlays, requires internet connection | steeper learning curve, must upload completed application files to Google Play or Apple Store for others to access |
| Access | HP Reveal Studio | |
| Minumum Hardware Needed | iOS or Android Mobile Device | Laptop/Desktop and iOS or Android Mobile Device |
Installing Unity and Vuforia
Since the release of Unity 2017.2, the Vuforia SDK is integrated into the Unity Editor. The Vuforia SDK is a suite of assets and code snippets that work alonside Unity to make it easier to quickly develop and build AR content for a variety of platforms. If you are unable to download Unity 2017.2 or later, consult this archived lesson for earlier versions of Unity. To download Unity and Vuforia, go to the Unity website and download Unity 2017.2. In the Components dialog box, select Vuforia Augmented Reality Support in addition to either Android Build Support and/or iOS Build Support, depending on your target mobile device platform. Once the download completes, start Unity and follow the setup prompts. If Unity asks if you are creating a personal or professional account, choose personal account.
Java Development Kit
Download and install the Java Development Kit 8 for your operating system. At this time, Unity is incompatible with JDK 10.
Click the file once it has finished downloading, and follow the installation guide.
Android SDK Tools (only if testing on an Android device)
Go to the Android Studio website and choose Standard install. Android Studio is the official IDE (integrated development environment) for creating Android applications. Download and install Android Studio and follow the instructions below. Keep in mind that Android Studio is a large program that will take time to download.
- Start the SDK manager after installation by choosing the Configure option on the first splash screen. Install any packages that are automatically selected, but make sure that the Android SDK Platform-tools and Android SDK Build-tools options are both selected.
- Scroll down to the folder labelled Extras and select the Android Support Repository and Google USB Driver. The Google USB Driver is only available for Windows.
- Click Install packages.
- If you are trying to install the Android packages but keep getting an error about temp folders not being created, close the manager and go to the Android-sdk folder on your computer. Right click the “SDK Manager” application file and select “Run as administrator.”
Xcode
To build iOS applications with Unity, you need:
- An apple device (iPhone, iPad, etc.) running iOS 9 or later
- A Mac running OS X 10.10.5 or later. If you meet these technical requirements, download Xcode from the Apple app store.
The remaining steps in this lesson are completed with a Windows 10 operating system.
Connect the Android SDK and Java Development Kit to Unity
In Unity, go to Edit > Preferences > External Tools (or Unity > Preferences > External Tools on a Mac) and point Unity to the file locations for the Android Tools (Android SDK) and Java Development Kit (JDK) you just installed. If you do not see options for adding the Android SDK and Java SDK, then you will need to close Unity and restart the Unity Download Assistant and make sure that “Android Build Support” is selected on the Components dialog box.
Unity should automatically detect the location of the Java Development Kit once it has finished installing. If you are working on Windows machine and Unity is not detecting the JDK,
- Restart Unity and go to Edit > Preferences.
- Navigate to External Tools and ensure that the JDK field is pointing to the Java Development Kit.
- Click the Browse button next to the JDK field and select the jdk[version number] folder in the C:/Program Files/Java folder. Leave the NDK field blank.
- Click the Browse button next to the SDK field and point it to the Android-sdk folder on your computer. This folder should be located in the C:/Program Files/Android folder. If it is not in this folder, then look for it in C:/Users/[your username]/AppData/Local/Android.
If you do not see the “AppData” folder, open your file explorer and select the “View” option in the top menu. Select the box labelled “Hidden items.”
Navigating Unity
This section covers some of the basic knowledge you will need while working with the Unity Editor. If you are already familiar with the Unity Interface, feel free to skip down to “Setting up Unity for AR Development.”
- Open Unity and create a new 3D project.
- Select the “Window” option in the top menu and go to “Layouts”.
- Select the “Default” layout option.
- Starting from the upper left and moving clockwise, you should see four panels labelled “Hierarchy,” “Scene,” “Inspector,” and “Project.”
Hierarchy Panel
Navigate to the Hierarchy panel in the upper left. If this menu is closed, click the small black arrow in the dropdown menu to expand. The Hierarchy panel should have a Main Camera and Directional Light included by default. Items that appear in the Hierarchy panel are referred to as game objects, and any game objects listed in the Hierarchy panel are visually represented in the scene panel. Notice how the Directional Light game object appears in the scene panel as a sun and camera icon. To locate the position of a game object within your scene, select it in the Hierarchy panel, place your cursor within the scene panel, and then strike the “F” key on your keyboard to find the game object.
Inspector Panel
In Unity, game objects are containers for different components that can be added and modified in the inspector panel. Select the Directional Light game object in the Hierarchy panel. You should now see the properties of the Directional Light in the inspector panel on the far right. The inspector panel contains all of the components attached to a game object. The Directional Light game object has two components: Transform and Light. You can add and modify components to change the appearance and functionality of your game objects. You will not need the Main Camera or Directional Light game objects for AR development. Navigate back to the Hierarchy panel and right click (or Ctrl click) on each game object and select “Delete.”
Project Panel
Navigate to the bottom of the Unity interface where you will find a panel labelled Project. The project panel gives you easy access to the entire file structure of your Unity project. You can access all of the media, scenes, and scripts for your project through this panel. If you use Unity to create more complex applications, you will want to organize your project with different folders to hold all of your images, scenes, sound files, etc. You should also see a Console tab located next to the Project panel. The console panel will display any errors or warnings in your project build.
Unity Augmented Reality Demo
Setting up Unity for AR Development
Next, you need to setup unity for AR development.
- Navigate to the GameObject dropdown menu and select “Vuforia > AR Camera.” If a dialog box appears requesting that you import additional assets, select “Import.”
- Select “Vuforia > Image” in the GameObject dropdown menu to add an Image Target to your scene.
- Locate the directional widget in the top right corner of your scene panel. Click the green y-axis option of your directional widget. This will make the green arrow disappear and shift your perspective in the scene panel to a y-axis birds-eye view of your project.
Select the ImageTarget game object in the Hierarchy panel and strike the “F” key while your cursor is within the scene view window. This should bring your ImageTarget game object within the viewport of your scene panel. If you still can’t see your ImageTarget in the scene view, make sure that the “2D” option is deselected in the scene view options menu.
Go to the Vuforia developer portal to create your free Vuforia account and generate a development license key for your application.
- Select “Register” in the upper right corner.
- Once your account is setup, select “Develop” in the menu panel and then “License Manager.”
- Select “Get Development Key” on the License Manager page.
- On the “Add a free Development License Key” page, give your application a name and agree to the terms.
- To access your license key, return to the “License Manager” page in the Vuforia developer portal and click the application name you just created. Copy the alphanumeric string on the right.
- Return to Unity and File > Build Setting and click the “Player Settings” button in the bottom of the pop up window.
- Navigate back to the Inspector panel and click the “XR Settings” option located at the bottom of the accordion menu. Select “Vuforia Augmented Reality Support.” Accept the Vuforia license in Unity.
- Select ARCamera in the Hierarchy pane. In the inspector panel, click the “Open Vuforia Configuration” button in the Vuforia Behavious (Script)” component. Copy and paste your license key in the App License Key text field.
- Navigate to “File > Save Scene as…” and give your scene a name. By default, Unity will save your scenes to the “Assets” folder of your project.
Convert your Image Target to a Dataset
For this section of the lesson, you will need a .jpg or .png image of the cover of a book. You can either take a picture of a book cover around your house or office or you can do an image search for the book cover online. In either case, make sure that you have access to a physical copy of the book.
When selecting a book cover to augment, make sure that it has stark color contrasts and a variety of complex shapes. Using a visually complex image makes it easier for your device’s camera to track the Image Target for your application.
This cover of Of Mice and Men has sufficient visual complexity; however, it is not unique, and if it is used as an image target, then any copy of the book will work as an image target. Of course, this ubiquitous quality of the image might be desirable. For instance, digital artist Mark Skwarek augmented the British Petroleum logo to critique BP’s complicity in the Gulf oil spill. Because the digital overlay is accessible wherever a BP logo can be scanned, Skwarek’s project operates as a ubiquitous reminder of our dependence on fossil fuels.
If you are taking a picture of your book cover, make sure that there are no extraneous features present in the image. In the case of the Of Mice and Men image above, this would be anything beyond the edge of the cover. If your image contains such extraneous features, either take another picture or open it in a photo editor such as Gimp and crop out these features. Consult the latest Gimp documentation for help on cropping and resizing images. Make sure that your image file is under 2.5 mb and that it is a .jpg or .png file.
Next, you will need to upload your book cover to Vuforia in order to code it with tracking information.
- Go to the Vuforia developer portal and click “Develop” in the top menu and then select “Target Manager.”
- Click the “Add Database” button on the Target Manager page. In the dialog box that appears, give your database a name and select the device option. Click “Create.”
- Once your database has been created, return to the Target Manager page and click your database. Select “Add Target,” choose “Single Image” as the type, add the width and height of your image, and upload by clicking on the “Browse” button.
Tip: To determine the width of your image, right-click the image file and choose Properties. Select the Details tab in the dialog box that appears and scroll down to the “Image” section to find the width of the image. If you’re using a Mac, Ctrl click and select “Get Info.” The first number is the image’s width in Dimensions.
Vuforia assigns target images a feature tracking rating on a scale of 1 to 5 stars. Navigate to the Image Targets database in the Vuforia Developer Portal and select the image you just uploaded. click the Show Features link to reveal the image’s trackable features.
The yellow markers represent the areas in the image that your application will use to determine if it is looking at the proper image target. If you notice that Vuforia is tracking unstable elements in your image (e.g. shadow, person, etc.), then you will need to re-edit or choose a different image.
If your image is given a good augmentability rating (anything between 3-5 stars should work), access the Target Manager page, then select your image and click “Download Database.” If you were creating an AR application with multiple Image Targets, you would want to convert all of your images through Vuforia’s developer portal before downloading them as a Unity package.
Select Unity Editor and download the package. An Import dialog box will appear in Unity; click “Import” to finish.
Import the Image Target
Select the ImageTarget GameObject in the project Hierarchy panel. Navigate to the inspector panel and select the drop-down menu of the Database parameter in the Image Target Behaviour. Select the name of the database you created earlier. The ImageTarget game object should now be associated with your book cover.
Zoom into your Image Target game object by selecting it in the Hierarchy panel and striking the “F” key with your cursor hovering over the scene panel. Click the green y-axis in the directional widget of your scene panel to snap to a bird’s-eye view of the Image Target.
Add an Image Overlay
You will need to add an overlay to test if your AR camera is tracking the image. The overlay is the multimedia content that your application will superimpose onto your trigger image. In Unity, you can add images, videos, audio files, and animated 3D models as overlays. For this lesson, however, we will only be covering image overlays.
First, find an image that you want to use as an overlay. If your application is augmenting a book, then you might download an image of the author but feel free to use a different image. In either case, drag the image into the “Assets” folder in the project panel at the bottom of the editor. Once the image has finished importing, select it and change its Texture Type to “Sprite (2D and UI)” in the inspector panel. Click “Apply.”
Best Augmented Reality Companies
Next, drag the sprite you just imported onto your “Image Target” game object in the project Hierarchy.
The sprite is now a “child” of the Image Target game object and will only appear if the ARCamera recognizes the Image Target.
The position of your image overlay (the author image) in the scene view is the same position that it will appear when scanned with a mobile device camera. For example, if you place the author image at the top of the book then it will also appear at the top of the book cover when your user scans it.
Next, you will need to adjust the size and position of your author image to center it on your book cover using the translate, scale, and rotate tools located in the upper left of the Unity editor interface. Use the instructions for each of these tools below until your author image is positioned on top of your book cover. Remember to use the “F” key to locate your overlay or image target within the scene view.
To move the author image,
- Select the “translate” tool from the button-menu directly above the Hierarchy panel.
- Select the author image in the Hierarchy panel. You can now move your author image in the x, y, or z axis by clicking on dragging on the red, blue, or green arrows.
- Use the green y-axis arrow to position your author image slightly above the book cover. Your overlay should have a slightly higher y-axis value (only about .1 or .2) than your Image Target. You can check these values in the Transform > Position component in your inspector panel.
To resize the author image, select the scale tool and adjust the width and height proportionally by clicking and dragging on the white cube in the center of the image.
To rotate the author image, select the “rotate” tool and adjust the image by clicking and dragging on the red, blue, or green circle. Alternatively, you can set the “x” axis to “90” in the image’s “Transform” component to the right.
To adjust your perspective in 3D space, hold the Alt button (Option on Mac) on your keyboard and click and drag in the scene view. Then, select the translate tool and position your author image so it is in front of the book cover.
Because Unity is optimized for 3D environments, it is sometimes difficult to work with 2D game objects such as images. If you are new to Unity, do not be alarmed if you cannot find your images or if you feel disoriented while manipulating them in your scene view. If you want to learn more about using Unity’s transform tools, I would suggest checking out this short video tutorial by Info Gamer and reading up on Transforms in the Unity Manual.
Try the following steps if you cannot find your author image in the scene view:
- Select the author image in the Hierarchy panel and navigate to its “Transform” component in the inspector panel. click the small cog icon in the upper right corner of the “Transform” component and select “Reset.”
- Use the “F” key to search for any game object. Make sure the game object you are searching for is selected in the Hierarchy panel and that your cursor is within the bounds of the scene view.
- Select the hand tool (left-most option) in the transform menu and adjust your perspective in the scene view. Hold the Alt/Option button on your keyboard to adjust your perspective in 3D space.
- Use the translate, scale, and rotate tools described above to reposition your author image on top of the book cover.
Create a Simple User Interface
It is helpful to create a simple user interface (UI) that directs the user to the correct book cover they need to scan. To do this, you will first need to import a .jpg or .png file of your target image into your Assets folder. You can do this by simply clicking and dragging the image file from its current file location into the Unity Assets folder. Once the image is imported, convert it to “Sprite (2D and UI)” in the inspector panel like you did for the author image overlay.
Next, navigate to the Hierarchy panel and select “Create > UI > Image.” Select the “2D” option in your scene view menu and center the image you just added by selecting it and clicking “F” on your keyboard. Click and drag the blue corners to center the image in your Canvas frame. Then, drag your book cover into the “Source Image” parameter in the inspector panel.
Next, add some instructions to your UI by
- Selecting “Create > UI > Text.”
- In the inspector panel, write some instructions in the text field, such as “Scan this Image.”
- Position your text box directly below your book cover and modify the font and color accordingly.
Before you can add functionality to the UI, you will need to combine your Canvas elements into a single game object.
- Select “Create > Create Empty.” This will add an empty GameObject to your project Hierarchy.
- Rename this GameObject “Finder” and make it a child of the Canvas by dragging it into the Canvas game object.
- Drag the Image and Text game objects and make them children of your new “Finder” game object.
For this next step of the UI design, you will need to modify Vuforia’s “Default Trackable Event Handler” so that your “Finder” game object disappears from the user’s view once the Image Target has been found by the application.
Go to the search bar within your project Hierarchy panel and search for “DefaultTrackableEventHandler” C# script. Double-click to open in Unity’s Monodevelop. To create a public game object to store the “Finder” game object you just created, navigate to the section of the script labelled “#region PRIVATE_MEMBER_VARIABLES” (or “#region PROTECTED_MEMBER_VARIABLES”) and add the following script within this region. Save your changes:
Return to Unity. In the Hierarchy panel, select the ImageTarget. In the Inspector panel, locate the Finder field (under DefaultTrackableEventHandler). From the Hierarchy panel, drag the Finder object to the Inspector panel’s Finder object.
Within your C# script, press control (or command) “F” and search for “protected virtual void OnTrackingFound().” At the end of the “OnTrackingFound” method, add the following script:
Scroll down to the “OnTrackingLost” method and add the following script:
These lines of code tell the application to disable the Finder game object if the target image is found and to enable the Finder game object if the target image is lost.
Test Your Scene
If you do not have a webcam on your computer, skip to the section “Building Your Application to a Mobile Device.”
To test your application,
- Save your scene and press the play icon in the menu above the scene view.
- Give Unity permission to access your webcam, and return to the scene view by clicking on the Scene tab to the left of the Game tab.
- Hold your book cover in front of your webcam. You should see your UI overlaid onto the camera view. Place your book cover into the camera view and the author image should appear overlaid on top of it.
Vuforia 7.2 should automatically load and activate your Image Target Database. However, if you happen to be operating with an older version of Vuforia, ensure that the “load” and “activate” parameters are both selected for your database in the Image Target inspection panel.
Building Your Application to a Mobile Device
Return to Unity to setup your application for an Android or iOS build:

- Go to File > Build Settings. In the Platform section of the dialog box, select Android or iOS and click Switch Platform.
- Select Add Open Scenes.
- click Player Settings and navigate to the inspector panel.
- Change the Product Name to the name you want to use for your app (e.g. “Programming Historian Demo”).
- Scroll down in the inspector panel and select the Other Settings tab. Change the “Bundle Identifier” settings from com.Company.ProductName to a name that will be unique to your application, such as com.Demo.Steinbeck.
Android
To install your own applications on your Android device,
- Enable USB debugging by going to Setting > About Device.
- Tap the Build number seven times.
- Return to the previous screen and you should now see a Developer Options tab. Click it and make sure the option for USB debugging is checked.
You are now ready to build your application to your mobile device. Connect your device to your computer with a USB cable. Depending on your operating system, your computer might need to download additional drivers in order to interact with your mobile device. Your computer should do this automatically. If the computer is not recognizing your device, follow the first step in the troubleshooting guide below.
In the Build Settings window, make sure your scene is listed and click Build and Run. Unity will create a “.apk” (Android Application Package) file for your project. By default, your .apk file will be saved to the root folder of your Unity project. This is the file type that will be uploaded to the Google Play store once your application is complete.
When the application is finished building, you should be able to view and test your application on your Android device.
With Android, it is very easy to share and test your completed application with other Android users without uploading it to the Google Play store. To share your application, simply send the .apk file as an email attachment to anyone with an Android device. However, before other users can download and install the .apk file, they will need to allow their Android device to install .apk files from non-Google Play sources by navigating to Settings > Security on their Android device and checking the box labelled “Unknown sources.”
Troubleshooting Android Builds
During the build, if you get an error from Unity saying that it cannot locate your Android device, try the following in order:
- Open the device manager on your computer and right click the Android phone attached as a device. Select “Update Driver Software.”
- (Windows only) Open the Android SDK manager and ensure that the “Google USB Driver” is installed.
- Unplug your device from the computer. Open the “Developer Options” in the system setting of your Android device. Select the option to “Revoke USB Debugging Authorization.” Plug your device back into your computer.
- Save your scene and close Unity.
- Open your file explorer and go into the “Android-sdk/platform-tools” folder. Hold shift and right-click. Select the option to “Open command window here.” For Mac, open a Terminal and drag the “platform-tools” folder into the window.
- Type the following commands and press “Enter” after each. As you enter each command, check your Android device and authorize your computer when prompted.
- (Mac only) If adb devices command returns an empty list, you may need to unload EasyTetherUSBEthernet from the command line. To do this, use the following command:
If you are getting errors that your “Android Build Tools are out of date,” open the Android SDK manager and make sure that the Android SDK Platform-tools and “Android SDK Build-tools” options are both installed. If you get an error saying that “Unity cannot install the APK!” go to your player settings and set the install Location to “Automatic.”
iOS
Unity cannot create iOS apps. Instead, it builds Xcode projects, which can then be opened in Xcode and built out to an iOS device. iOS applications also require a camera usage description and minimum iOS version to be set for all apps. To do these,
- Click “Player Settings…” and expand the option labelled “Other Settings.”
- Add a description in the text field labelled “Camera Usage Description” (e.g. “This application requires access to your device camera.”).
- Next, set the “Target Minimum iOS Version” to 9.0. Scroll to XR Settings and check “Vuforia Augmented Reality.”
- Click “Build” and name the project “ProgrammingHistorianLessonXcodeBuild.”
- Open your project in Xcode. If Xcode asks if you would like to update your project to the recommended settings, select “perform changes” and wait for the project to update.
- Connect an iOS device to your computer with a USB cable. You might have to wait a few minutes while Xcode prepares your device for app development.
- Link your apple account to Xcode by selecting Xcode > Preferences and choosing the Accounts tab. Sign in using the same Apple ID associated with the iOS device you will be building the app to.
- Switch over to the “Unity-iPhone” targets menu and click the tab labelled “General.” Make sure that “Automatically manage signing” is selected and switch your Team to the Apple ID account you just added.
- In “Deployment Info” select either iPhone or iPad depending on your target build device.
- Select “Product > Run” in the top menu and wait for your app to build to your iOS device.
Once the app has finished building, you will need to authorize your Apple ID as a trusted developer. Go to the settings on your iOS device and click “General > Device Management” and choose the option for “Trust [Your Apple ID username].” Start the application by clicking on the application icon on your app home screen.
Extending the Tutorial
Unity Augmented Reality Sdk
You should now have a fairly good grasp of how the Unity game engine can be used to create a simple augmented reality application. In future tutorials, we will cover more advanced topics that will provide you with the necessary technical skills to create more robust mobile AR applications with dynamic, interactive overlays.
Create intelligent mixed and augmented reality experiences that fully integrate with the real world.
Build intelligent AR applications
Unity MARS brings environment and sensor data into the creative workflow, so you can build intelligent AR apps that are context-aware and responsive to physical space, working in any location and with any kind of data.
Professional-grade workflows for AR development
A purpose-designed user interface (UI) and expert tools to:
- Author complex, data-oriented apps visually
- Test experiences without leaving the Unity Editor
- Deliver apps with runtime logic that adapt responsively to the real world and work across platforms
Capture real-world data on your mobile device
Decrease iteration time and deliver an AR experience that accurately runs in its target environment using the Unity MARS Companion app on iOS and Android devices.
Now available in beta.
“We don’t see ourselves creating AR applications without [Unity] MARS going forward.”
“Using the [Unity] MARS simulation view we’re able to quickly iterate content while testing it in a variety of unique environments, all without making a single build.”
WYSIWYG authoring experience
Our AR WYSIWYG editor lets you author complex, data-oriented apps visually. It has a customized window for AR creators that includes tools and UI that give you the power to see, prototype, test, and visualize robust AR apps as they will run in the real world.
Intelligent real-world recognition
The query system gives apps contextually relevant behavior based on the user’s surroundings. Pull in any kind of data – semantic object recognition, location data, map data, product data and more – from any source to include in your AR experience.
Responsive visual authoring
The procedural authoring system uses proxies to represent real-world objects, conditions, and actions as a framework.
Test in the Unity Editor
Test your AR experiences against a variety of examples of indoor and outdoor spaces without needing real-world data on hand or physically testing the experience in every real-world environment you want your app to work in.
Fuzzy authoring
Use gizmos for “fuzzy authoring” to define minimum and maximum measurements for real-world objects rather than coding precise measurements.
Multiplatform AR dev framework
Build your experience once and deploy across all AR platforms, including ARKit, ARCore, Magic Leap and Hololens devices, with AR Foundation. AR Foundation is the preferred method for bringing real-world understanding into Unity MARS.
Getting started with Unity MARS
Take the first step to get the most out of Unity MARS. Get an overview of Unity’s newest tools for creating AR experiences that intelligently interact with the real world, and learn how to get your project started in Unity MARS.
Unity MARS: Augmented Reality for Industry
Mixed and augmented reality offer myriad possibilities for many industries. Join us for an expert-led walk-through of industrial applications for Unity MARS.
Take your AR project from imagination to reality
If you’re a brand, entertainment studio, or creative agency that’s beginning to look into augmented reality (AR), now’s the time to start. Join our webinar and learn about some of the challenges you can solve with intelligent AR.
Q&A with the dev team
Join us as we sit down with some of the key players on the Unity MARS team and dig into the groundbreaking AR tools. We’ll introduce you to some of the team behind the project and answer all of your must-know questions.
Bend the Rules with Unity MARS
See how Rules, the latest Unity MARS feature, further simplifies how you set up and manage your AR app development. It’s a plain-language-based workflow that lets you quickly define how you want your digital content to respond to the real world.
Annual subscription: $600
Try Unity MARS free for 45 days. A Unity license is required to use Unity MARS.
Trial details:
- 45-day free trial
- You can cancel at any time before the end of the free trial period
- Once your trial expires, your total annual commitment price is $600 (plus applicable taxes)
Your subscription includes:
- 1 seat of Unity MARS
- Access to all Unity MARS features
- Annual plan with 1-year commitment
How your commitment works:
- 1-year minimum commitment (you can cancel after your commitment expires)
- Annual commitment price of $600 per year, either prepaid yearly or paid monthly ($50 per month)
Read the terms for Unity MARS.
An Introduction to Unity MARS
Unity MARS provides AR creators across industries with specialized tools and a streamlined workflow to unlock the next generation of AR experiences.
Join the community
Tap our dev and product teams for insight directly at any time, and see what kinds of questions other people are asking in our Unity MARS forum.
Get started
Start building your intelligent AR experiences. Check out the documentation for more details on how to use Unity MARS.
AR simulation in Unity MARS
The Simulation system reduces testing time for AR app development. Learn about this system and how creators can use it to rapidly iterate on context-adaptable AR experiences.
Explore the Starter Templates
Starter Templates are predesigned, customizable building blocks to help creators save time and deliver projects faster. Learn about the templates and how you can use them in your Unity MARS project.
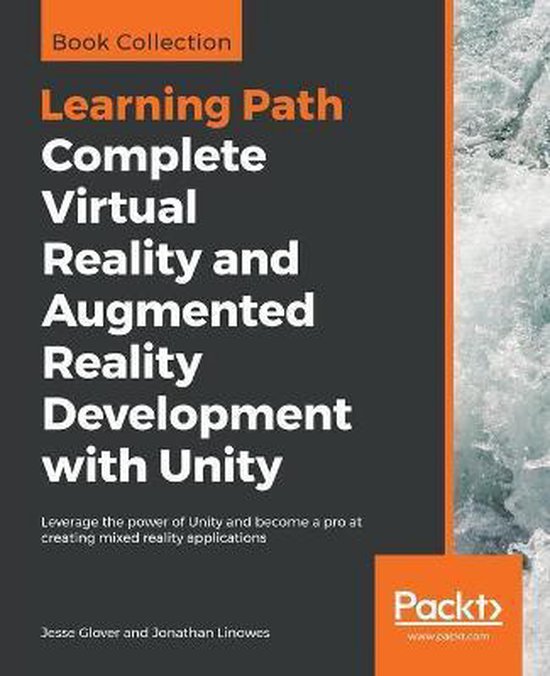
A plain-language approach to AR authoring
Dive into Rules, a UI view and method for describing AR layout and behavior concisely and in plain language. Rules provides you with a clear starting point for creating your AR experiences.
Get in touch to learn more about Unity MARS or start your free trial.
Do you need to have a Unity license to purchase Unity MARS?Yes, a Unity license is required to use Unity MARS. Every subscription tier, including Personal, is supported.
Which Unity plans offer Unity MARS?Every Unity plan supports Unity MARS. However, regardless of your plan, access to Unity MARS is by paid subscription.
How much does a Unity MARS license cost?Unity MARS includes a free trial period of 45 days, after which access to Unity MARS is by annual subscription, billed at either $50/month or $600/year.
Is Unity MARS a cloud-based product?No, Unity MARS is not currently a cloud-based product.
Are floating licenses available?No, floating licenses are not available at this time.
